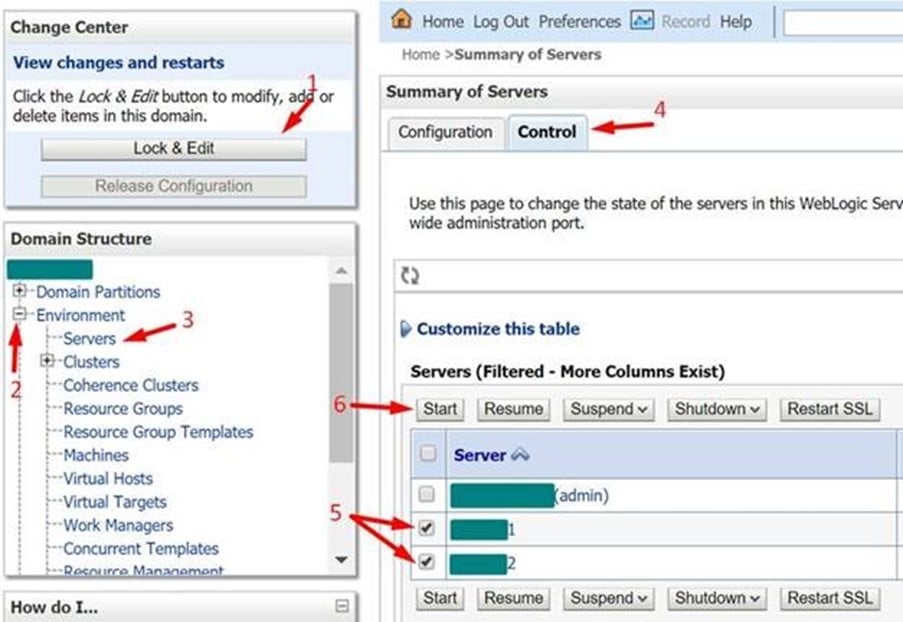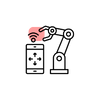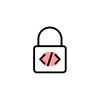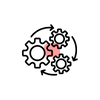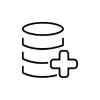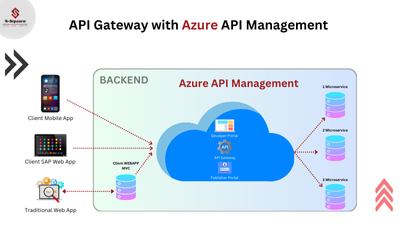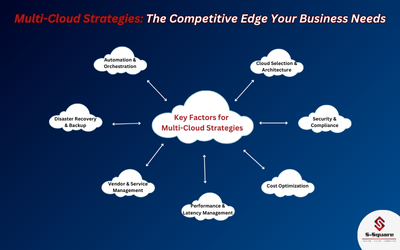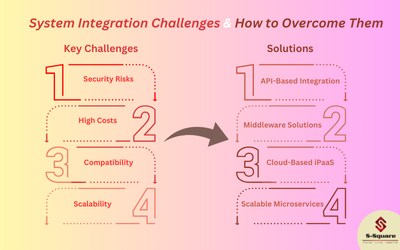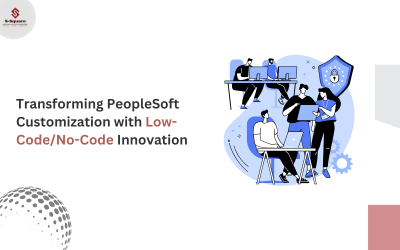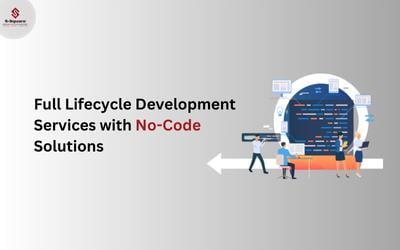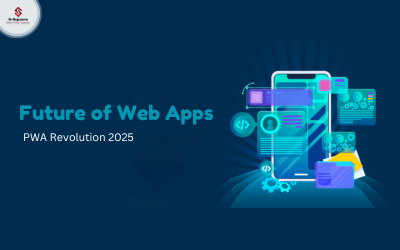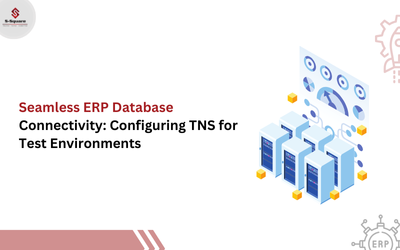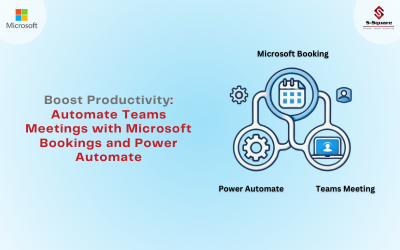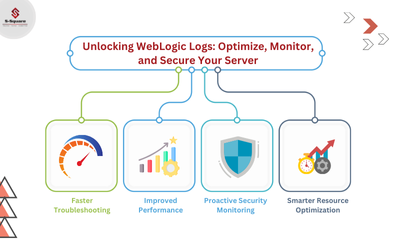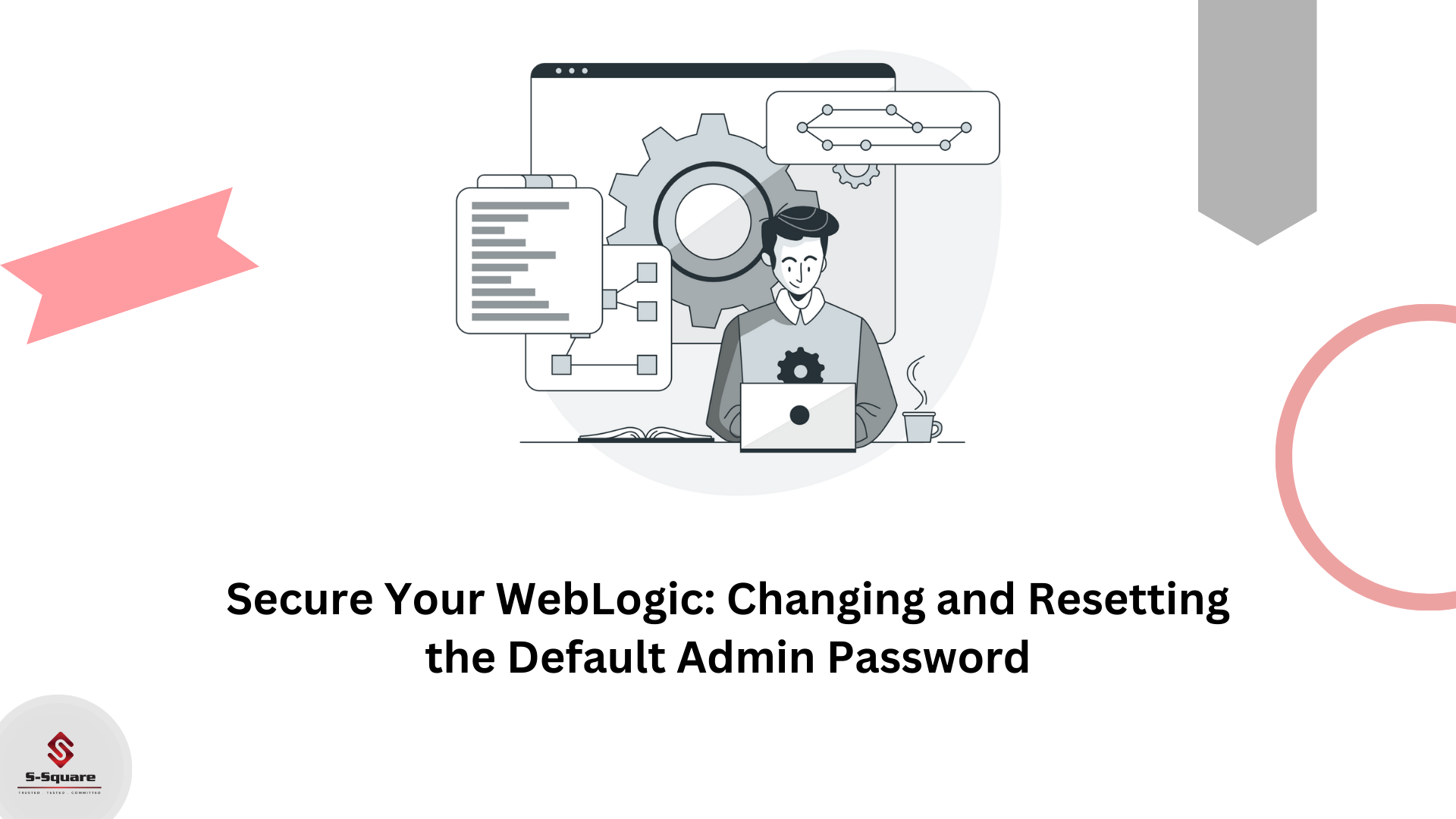
Situation: Change/Reset the WebLogic Default Admin User’s Password>
Solution: we have two methods to change the WebLogic Default Admin User’s Password
-
- If you know the Admin password
- If you don’t know the Admin Password, we need to reset the Password.
–> If You Know Admin Password:
-
- Login into Weblogic console.
http://hostname:port/console
Take “Lock & Edit”
Home –>Summary of Security Realms –>myrealm >User and Groups –>Users
Click on “Customize this table.”
Filter by Column: Name –> Enter WebLogic Admin UserName as part of “Criteria.”
Click “Apply.”
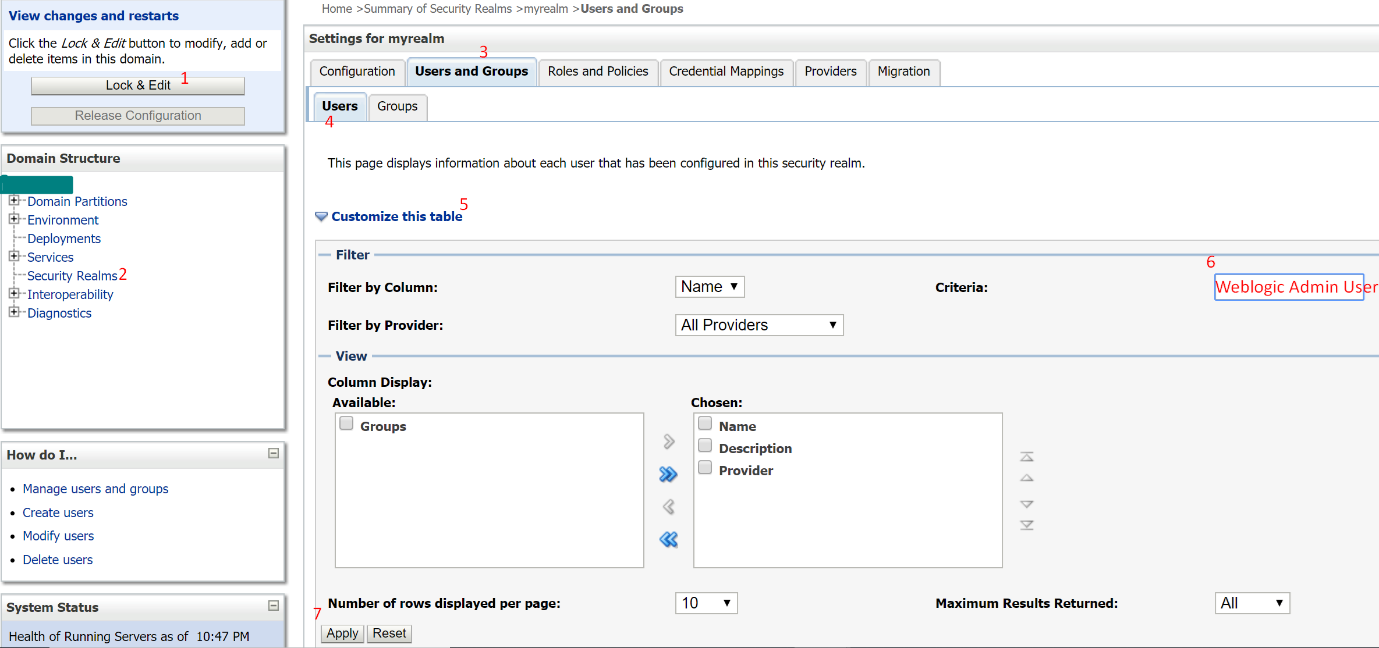
-
- Changed WebLogic Admin User Password:
Click on “WebLogic Admin UserName” –> Go to Passwords Tab.
Enter a new password for:
*New Password:
*Confirm New Password:
Click on “Save.”
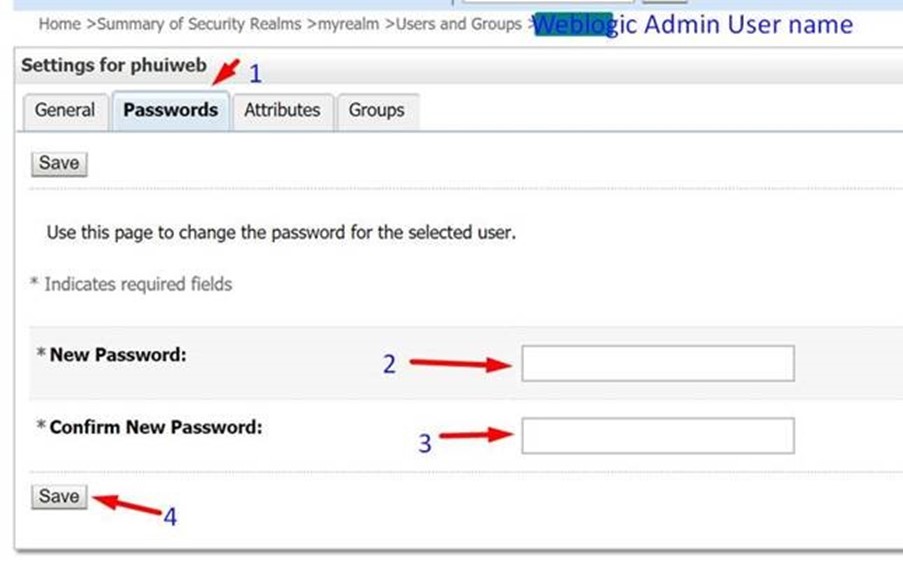
-
- ShutDown Managed Servers:
Login into WebLogic console.
http://hostname:port /console
Take “Lock & Edit”
Environment –> servers –> Control –> Check All managed server –> Shutdown–>Force Shutdown now.
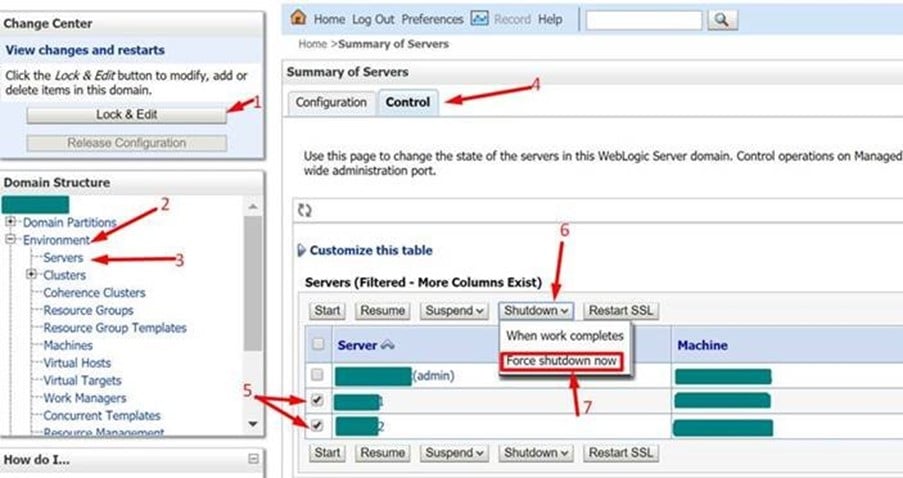
-
- Shutdown Weblogic Admin server
Take “Lock & Edit”
Environment –> servers –> Control –> AdminServer –> Shutdown–>Force Shutdown now.
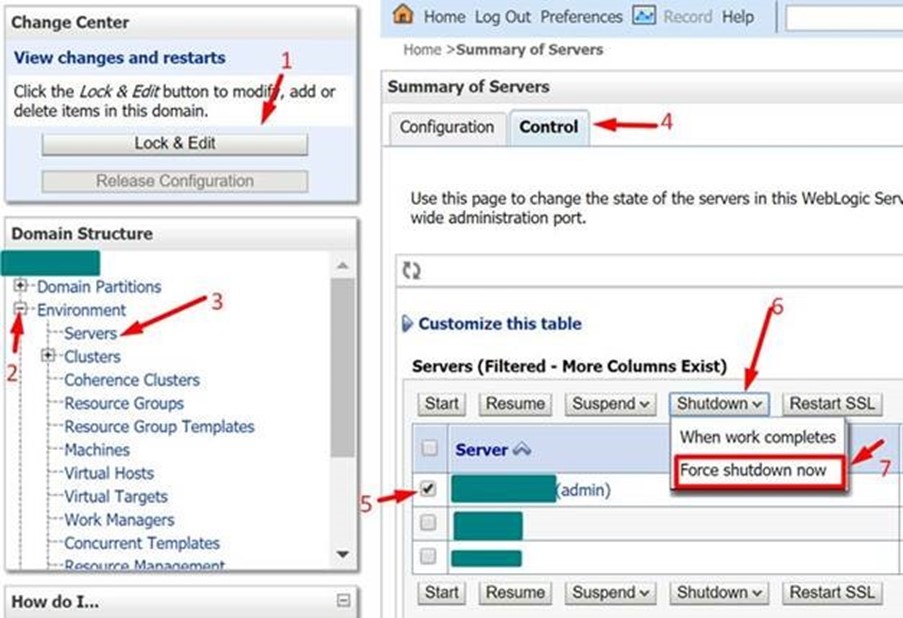
-
- Change Boot.properties
# $DOMAIN_HOME/servers/$ADMINSERVER_NAME/security
# cp -p boot.properties boot.properties_bkp
# vi boot.properties
username=” weblogic username”
password=” New Password”
-
- Clear Tmp and cache folders for WebLogic Servers
# $DOMAIN_HOME/servers/SERVER_NAME
# rm -R tmp cache
-
- Start Weblogic Admin server
# $DOMAIN_HOME/bin
# nohup ./startWebLogic.sh &
-
- Start Weblogic Managed Servers
Login into Weblogic console.
http://hostname:port/console
Take “Lock & Edit”
Environment –> servers –> Control –> Check All managed server –> Start.
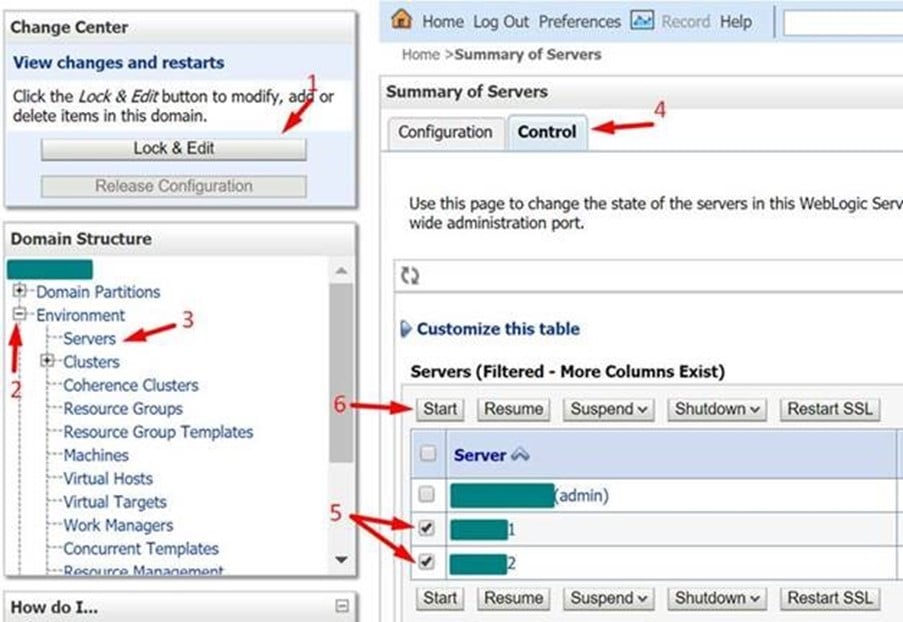
–>If You Don’t Know Admin Password, Reset Admin Password:
-
- ShutDown Managed Servers:
Login into Weblogic console.
http://hostname:port/console
Take “Lock & Edit”
Environment –> servers –> Control –> Check All managed server –> Shutdown–>Force ShutDown now.
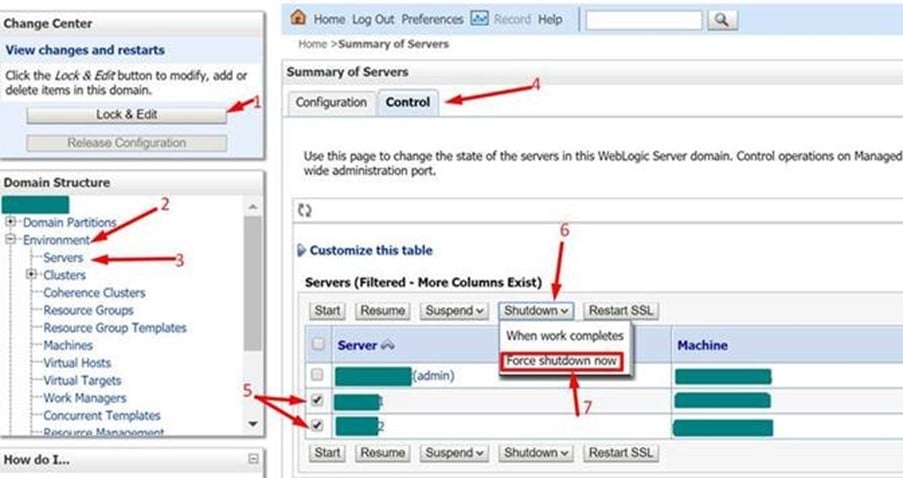
-
- Shutdown Weblogic Admin server
Environment –> servers –> Control –> AdminServer –> Shutdown–>Force ShutDown now.
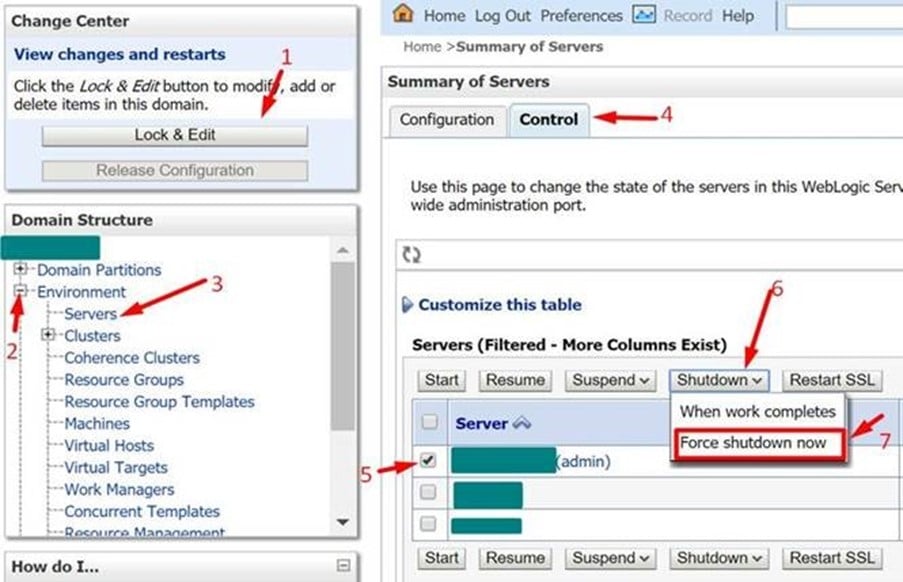
-
- Move of LDAP folder for Adminserver and Manager server.
# $DOMAIN_HOME/servers/SERVER_NAME/data/ldap
# mv ldap ldap_bkp
*Note: If we move ldap folder, We may lose the privileges for user Global roles.
-
- Set the Environment Variable
# $DOMAIN_HOME/bin
# . ./setDomainEnv.sh
-
- Backup DefaultAuthenticatormyrealmInit.initialized file from ldap folder.
# $ DOMAIN_HOME/servers/AdminServer/data/ldap
# mv DefaultAuthenticatormyrealmInit.initialized DefaultAuthenticatormyrealmInit.initialized_bkp
-
- Create a new initialization
Create a new initialization file for the default authenticator by running the below command that creates a new DefaultAuthenticatorInit.ldift file in the $DOMAIN_HOME/security subdirectory
#java weblogic.security.utils.AdminAccount <username > <newpassword> $DOMAIN_HOME/security
-
- Create a boot. Properties file with new username and password already used on the previous step.
# $DOMAIN_HOME/servers/AdminServer/security
# cp -p boot.properties boot.properties_bkp
# vi boot.properties
username=” weblogic username”
password=” New Password”
-
- Start Weblogic Admin server
# $DOMAIN_HOME/bin
# nohup ./startWebLogic.sh &
Once the admin server comes up and running Weblogic Server will encrypt the password in boot.properties file.
-
- Start Weblogic Managed Servers
Login into Weblogic console.
http://hostname:port/console
Take “Lock & Edit”
Environment –> servers –> Control –> Check All managed server –> Start.