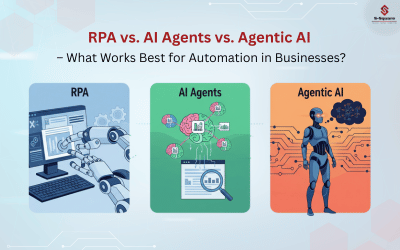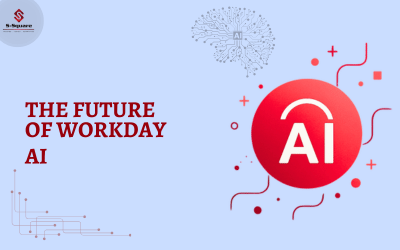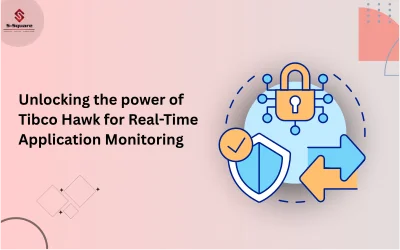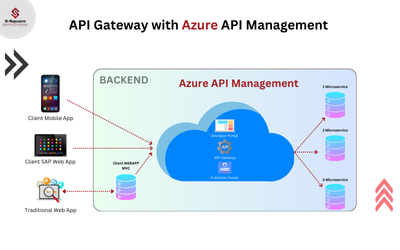How to Configure TNS for ERP Databases in a Test Environment?
Database administrators and developers must configure TNS (Transparent Network Substrate) for ERP databases in a testing environment (TE). TNS provides a transparent, secure, and consistent communication framework between Oracle clients, databases, and other systems. This structure is agnostic of the network topology, hardware, or operating system.
It is crucial to replicate the testing environment setup in software testing as accurately as possible, and TNS configuration plays an important role. Only then, testers and the quality assurance team can stimulate real-world database connectivity scenarios, like network latency, connection timeouts, and load conditions.
This is important in ERP application testing because it ensures that the ERP application performs optimally before going live.
TNS enables applications to communicate with the Oracle database regardless of the specifics of the network infrastructure. The TNS name files store database connection details, like host, port, and service name.
In this guide, we will specifically discuss configuring the TNS files for ERP applications deployed in a testing environment setup for software testing, facilitating the seamless integration of all automated test scripts required for conducting ERP testing.
Importance of Configuring TNS
Configuring TNS is important, especially for testing ERP applications in testing environments setup for software testing, because it ensures that the test databases are isolated from the production databases. By configuring the TNS properly, you can directly connect the application to the latest databases and prevent accidental connections to the production environment, which could lead to unintended data modifications.
Also, an ERP testing application interacts with different database instances, and a proper TNS file in Oracle enables the ERP application to connect with appropriate database instances for each module for seamless execution of all testing scripts.
Example of Configuring New TNS for ERP Databases in Testing Environments
Changing or updating the TNS file name for the enterprise resource planning (ERP) database in a testing environment requires upgrading the ERP database strings by replacing the old database references with the new ones.
For instance:
REPLACE: jdbc:oracle:thin:[hostname]:[port]/[SN]
NEW ONE: jdbc:oracle:thin:@[hostname2]:[port]:[SID1]
Note: This is an example of a JDBC connection string used to connect Java applications to an Oracle database. The syntax and actual namings will be dependent on an organization’s conventions.
The [hostname] and [port] specify where the database instance is physically located (the server and the port it listens to for incoming connections). The change in Oracle TNS configuration hints that the database has changed from one server to another while the port number remains the same. This means that there is no change in how the database server will accept the incoming connections.
However, the key change here is that the Service Name (SN) is changed to Service ID (SID1). The old URL uses a service name, which represents one or more database instances. It provides more flexibility in managing multiple instances of the same database. However, the new URL used Service ID, which uniquely identifies the Oracle database instance on the server.
By switching from Service Name to Service ID, the new Oracle TNS configuration directly targets a specific database instance. It is likely simpler (or non-clustered) and points to a standalone database instead of a service that covers multiple instances. However, the communication protocol and port remain the same.
Step-By-Step to Update the TNS File Names
Now, here’s a step-by-step guide to configuring TNS for ERP applications in the testing environment. (Note: In this example, we have used TIBCO.)
Step 1. To access the test environment, navigate to the Application Management section.
Through the test environment URL, navigate to the TIBCO Administrator portal and log in using your credentials. On your home screen, at the left-hand side menu, click on Application Management to expand that folder.
Step 2. Locate the Desired ERP Folder
After expanding the Application Management folder, locate the testing file named OMNI-TEST. Next, click on the Integration folder to expand it.
Expanding the Integration folder will reveal many subfolders, such as AUTO, billing, and Core Services. You must search for the ERP folder, which will display further folders if you click on it.
Step 3. Click on Business Folder to View All the Applications
When you expand the ERP folder, there you will have to click on Business to expand this folder. This folder contains all the applications that you need to configure.
Step 4. Check the Application Status
Now, you must check the Service Instances to view the application status. Check the status, and if it is in a Running state, stop the services before making any changes.
Step 5. Stop the Services.
To stop the application’s services, choose the service instance and click Halt.
Step 6. Access the Configuration Settings
Once the services are stopped, you must click on Configuration on the left-hand menu (above service instances). In this case, select the first application, which is CustomerPub_Poller_1.0.
Now, a window will pop up, which will allow for editing the application configurations.
Step 7. Make the Modifications
You will now have two settings tabs, General and Advanced. Click on the Advanced one and click on + icon to expand the fields.
Now, press Ctrl+F to find the existing database name and type in the name of the existing database.
Replace the previous database string with the new one, then click Save Changes to apply the updated settings.
Step 8. Deploy Changes
Once the configuration changes are saved, the deployability status will be changed to Deployable (Configuration Update). Now, click on Deploy.
Then, tap on OK to confirm Configuration Deployment.
Step 9. Start the Services
Once the deployment is complete, the status will change to Synchronized.
Then, you will have to click on Service Instances and then tap on the Service to select it and click on Start to change the status to Running.
That’s it! Now, you have successfully configured the new TNS file name settings for the ERP databases in the testing environment.
The Bottom Line
Configuring the TNS file names for ERP databases in a testing environment setup for software testing is essential to ensuring test scenarios are properly executed. When the ERP testing application is directly connected to the right Oracle database, and the testing environment setup is accurately done, testers and the QA team can easily simulate real-world conditions, prevent misconfigurations, and troubleshoot defects before deployment.
If you are looking for a partner with deep Oracle knowledge and industry expertise to help you accelerate ERP application deployment, we can help! Our end-to-end Oracle services, such as application service, cloud infrastructure service, ERP cloud, and others, can help transform your business and achieve your business goals.
Frequently Asked Questions
What is TNS in Oracle databases?
Transparent Network Substrate, or TNS, is a networking protocol that allows Oracle database clients and servers to communicate. It manages the connections between applications and the database.
How can I check the configuration of my TNS?
To test your TNS settings, use the TNSPING tool. This tool checks for connectivity between the client and the database server to help identify any setup issues.
Why is proper TNS configuration necessary for ERP systems?
A properly configured TNS makes a reliable connection between ERP applications and the database possible, improving performance and reducing downtime.