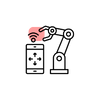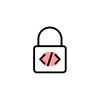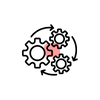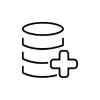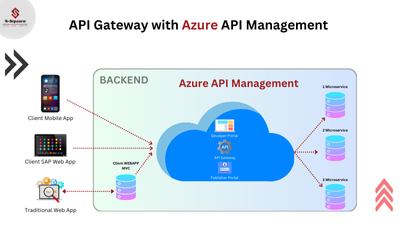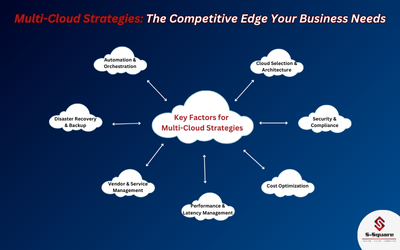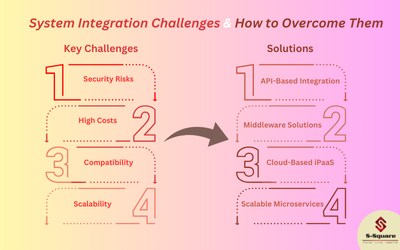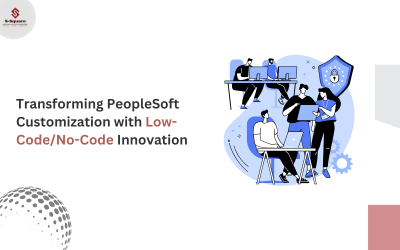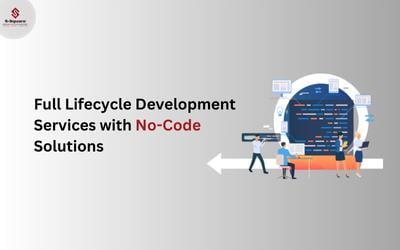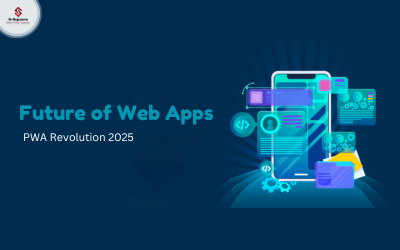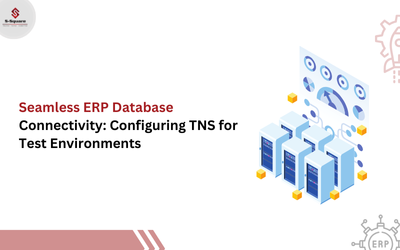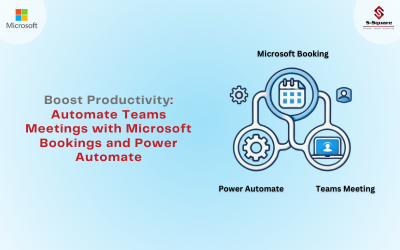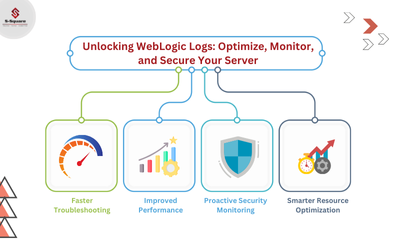Introduction
In the fast-growing world of business, everything must run efficiently. Organizations are looking for ways to streamline their operation, make it more efficient, and do so by reducing manual tasks. Automation is a practical approach to accomplishing this.
Imagine you are using Microsoft Bookings to manage appointments, which automatically set up Teams meetings for each booking. With Power Automate, this becomes a reality, allowing you to stop worrying about manual scheduling and focus on more critical tasks.
In this blog post, we will walk you through setting up a Power Automate flow that automatically generates a Microsoft Teams meeting every time a new booking occurs in Microsoft Bookings. No manual effort is required—just smooth, efficient scheduling.
Why You Should Automate Your Booking?
Efficiency is key to success, motivating businesses to adopt tools that streamline workflows and reduce time spent on repetitive tasks. For example, creating a new Teams meeting for every individual appointment can become cumbersome if you handle dozens or even hundreds of bookings each week. By automating this process, businesses can save valuable time and focus on more critical tasks, boosting productivity.
Prerequisites for Creating Teams Meetings via Power Automate
Required Microsoft 365 Licenses
Your business needs the required Microsoft 365 Business or Enterprise licenses to automate the setup of Teams meetings. Power Automate is typically included in these plans, but you should verify that your subscription supports the necessary workflow automation features.
Necessary Permissions for Power Automate
Make sure your Microsoft 365 admin has granted you the required permissions to create flows in Power Automate and access Microsoft Bookings and Teams APIs. If there are proper access controls, the automation will work.
Setting up Microsoft Bookings and Teams Integration
Before automating Teams meetings, ensure that Microsoft Bookings is properly set up and integrated with Microsoft Teams. Ensure that all Bookings service staff have active Teams accounts connected to the system.
Step-by-Step Guide to Automate Teams Meeting Creation
Step 1: Sign into Power Automate
Start by navigating the Power Automate platform and signing in using your Microsoft account credentials.
Step 2: Build a New Automated Workflow
-
- Navigate to the left-hand menu and select Create.
- Search for Send an email (V2) and select it. Choose Automated Cloud Flow, which automatically activates based on specific events—ideal for streamlining your processes.
Step 3: Set Up Your Trigger – ‘When a New Appointment is Scheduled’
-
- In the trigger search bar, type Microsoft Bookings.
- Choose the trigger labelled ‘When an appointment is scheduled’.
- Select the appropriate Booking calendar. If you manage various services (such as consultations or training), make sure to choose the correct calendar for this workflow.
Step 4: Format Meeting Information
-
- Click + New Step.
- Search for Compose and select it. This step allows you to organize and format the details needed for the Microsoft Teams meeting.
Step 5: Schedule a Teams Meeting
-
- Click + New Step.
- Search for Microsoft Teams and choose Create a Teams meeting.
- Populate the required fields with dynamic booking data:
-
- Calendar ID: Select the applicable Teams calendar.
- Subject: Customize the meeting title with the service name or customer details.
- Start and End Time: Use the times specified in the booking.
- Attendees: Automatically pull the customer’s email from the booking details.
-
Step 6: Send a Confirmation Email
-
- After the Apply to each block, click Add an action.
- Look for Send an email (V2) and choose it.
- Customize the email with registration details and a link to the Teams meeting.
Step 7: Apply to Multiple Attendees
-
- Click + New Step.
- Choose Apply to each—this is useful when there are multiple attendees for a single booking.
- In the Select an output from previous steps box, choose the relevant data, such as the list of attendees.
Step 8: Test Your Workflow
Before launching, it’s essential to test your flow. Create a test booking to ensure Power Automate triggers correctly, generating the Teams meeting and sending the confirmation email.
Step 9: Activate Your Flow
Once you’ve confirmed everything is functioning as expected, save and activate the flow. Your automated meeting scheduling is now ready for live bookings.
In this regard, Power Automate will help:
Saves Time: Microsoft Bookings saves time by automating repetitive, manual steps in scheduling meetings.
Eliminate mistakes: Automate this process to eliminate chances for double-booking or scheduling mistakes.
Smoother Customer Experience: Confirmation will go out immediately to customers or clients with a Teams meeting link from Microsoft Bookings.
Scheduling appointments is easy with Microsoft Bookings, and a Jira integration with Power Automate gets your scheduling brilliantly integrated inside Microsoft Teams. Be it booking a consultation, training, or a service—virtual or otherwise—automating this part of your workflow means consistency and professionalism.
The advantages of integrating Power Automate with Microsoft Bookings
With an automated flow in place, let us discuss some of the most important benefits of using Power Automate instead of a manual scheduling process.
Increased Scheduling Efficiency: The integration with Power Automate automates the creation of Teams meetings when a new booking is made in Microsoft Bookings. This saves time and frees up resources for other tasks since no manual intervention is needed.
Easy Teams Integration: Power Automate automatically generates a Teams meeting link for every booking, ensuring the virtual meeting space is set up without extra steps. This is particularly useful for businesses offering consultations over calls, remote support, or online classes.
Scheduling and Beyond Automation: From customer notifications and reminders to cancellations, Power Automate streamlines communication and workflow management by automating these tasks.
How S-Square Can Help You Automate
At S-Square, we specialize in helping businesses streamline their operations through automation. With experience in automating workflows using tools like Power Automate, Microsoft Teams, and Microsoft Bookings, we can assist you in transforming your scheduling processes.
Automating workflows is an absolute key for extensive data management as technology evolves. The combination of Power Automate, Microsoft Teams, and Microsoft Bookings is the beginning of automating your scheduling processes. When you automate, your operations become more efficient.
Whether you are guiding consultations, virtual events, or ongoing services, automating Teams meetings using Microsoft Bookings with Power Automate is the best step forward for your business.
By partnering with S-Square, we will ensure that automation is built into your scheduling process, allowing you to concentrate on what matters the most—building your business and servicing your customers.
Integrating automation into Power Automate can change the way you manage your appointments. Automation allows you to eliminate repetitive tasks and get your messages to the right people at the right time, giving both your team and your customers the frictionless experience they deserve.
FAQs on Microsoft Power Automate
Can I integrate other tools with Microsoft Bookings through Power Automate?
Yes, Power Automate supports integration with various other tools like Outlook, SharePoint, and third-party apps, allowing for more complex workflows.
Is there a limit to the number of Teams meetings Power Automate can create?
There is no fixed limit, but performance may depend on your Microsoft 365 subscription and resource limits.
How do I troubleshoot when Teams meetings fail to generate?
Check the flow history for errors and ensure that permissions are correctly set up for Microsoft Bookings and Teams.
What are the Security and Privacy Considerations?
Managing Sensitive Data in Power Automate: When automating processes that handle customer data, it is essential to manage sensitive information securely. While Power Automate supports secure data handling, it is crucial to configure flows to prevent unnecessary sharing of confidential information.
Social Compliance to Organizational Policies: Ensure your automated processes comply with organizational and legal policies on data privacy and security, especially when handling customers’ personal information in team meetings.